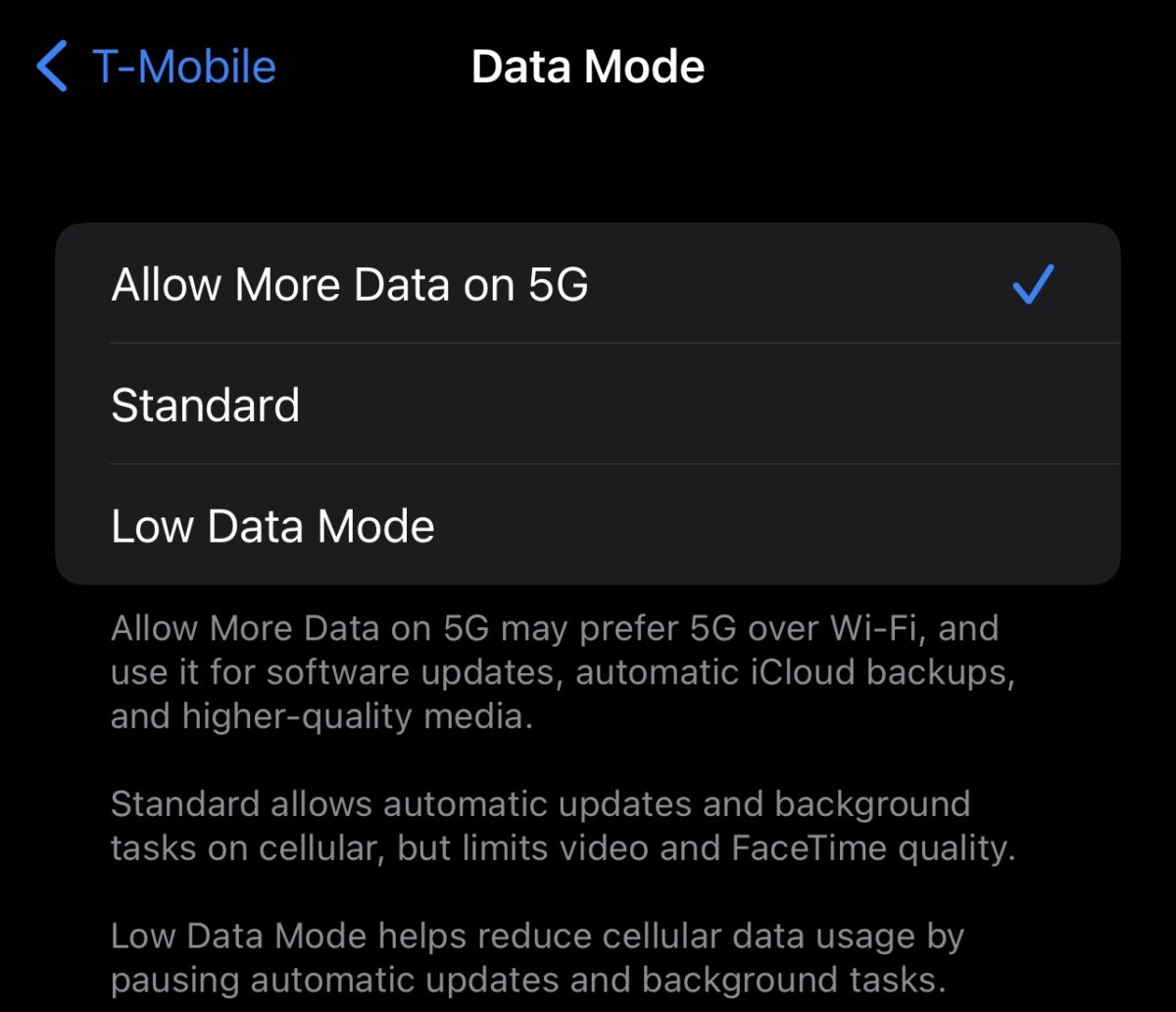How to check your WiFi GHz on iPhone? It’s a question more iPhone users should be asking! Understanding whether you’re connected to the faster 5 GHz or the more reliable 2.4 GHz band can significantly impact your internet speed and connection stability. This guide will walk you through checking your iPhone’s WiFi frequency, explaining the differences between the two bands, and offering troubleshooting tips for better connectivity.
We’ll explore both built-in iPhone settings and the use of third-party apps, equipping you with the knowledge to optimize your WiFi experience.
Knowing your WiFi frequency isn’t just about speed; it’s about understanding how your network behaves. A 5 GHz connection might offer blazing-fast speeds for streaming and gaming, but its range is often shorter. Conversely, 2.4 GHz offers better range but sacrifices speed. By understanding these differences and knowing how to check your connection, you can choose the best network for your needs and troubleshoot connection problems effectively.
Let’s dive in!
Okay, so you want to check your iPhone’s Wi-Fi GHz? Go to Settings, then Wi-Fi, tap the network you’re connected to, and look for details like “frequency” or “channel.” Sometimes, though, troubleshooting network issues means dealing with other problems – if ChatGPT isn’t working, for example, you might check out this helpful guide: chatgpt not working.
Once you’ve checked that, you can get back to figuring out your Wi-Fi GHz and enjoying a smooth connection. It’s all about that sweet, sweet bandwidth!
Understanding WiFi Frequencies and Your iPhone: How To Check Your Wifi Ghz On Iphone
Your iPhone connects to Wi-Fi networks operating on different frequencies, primarily 2.4 GHz and 5 GHz. Understanding these frequencies and their impact on your connection is crucial for optimizing your internet experience. This guide will walk you through identifying your iPhone’s Wi-Fi frequency, interpreting the information, and troubleshooting potential connectivity issues.
WiFi Frequency Differences: 2.4 GHz vs. 5 GHz
The main difference lies in the frequency bands themselves. 2.4 GHz offers longer range but slower speeds, while 5 GHz provides faster speeds but with a shorter range and potential compatibility issues with older devices.
Advantages and Disadvantages of 2.4 GHz and 5 GHz
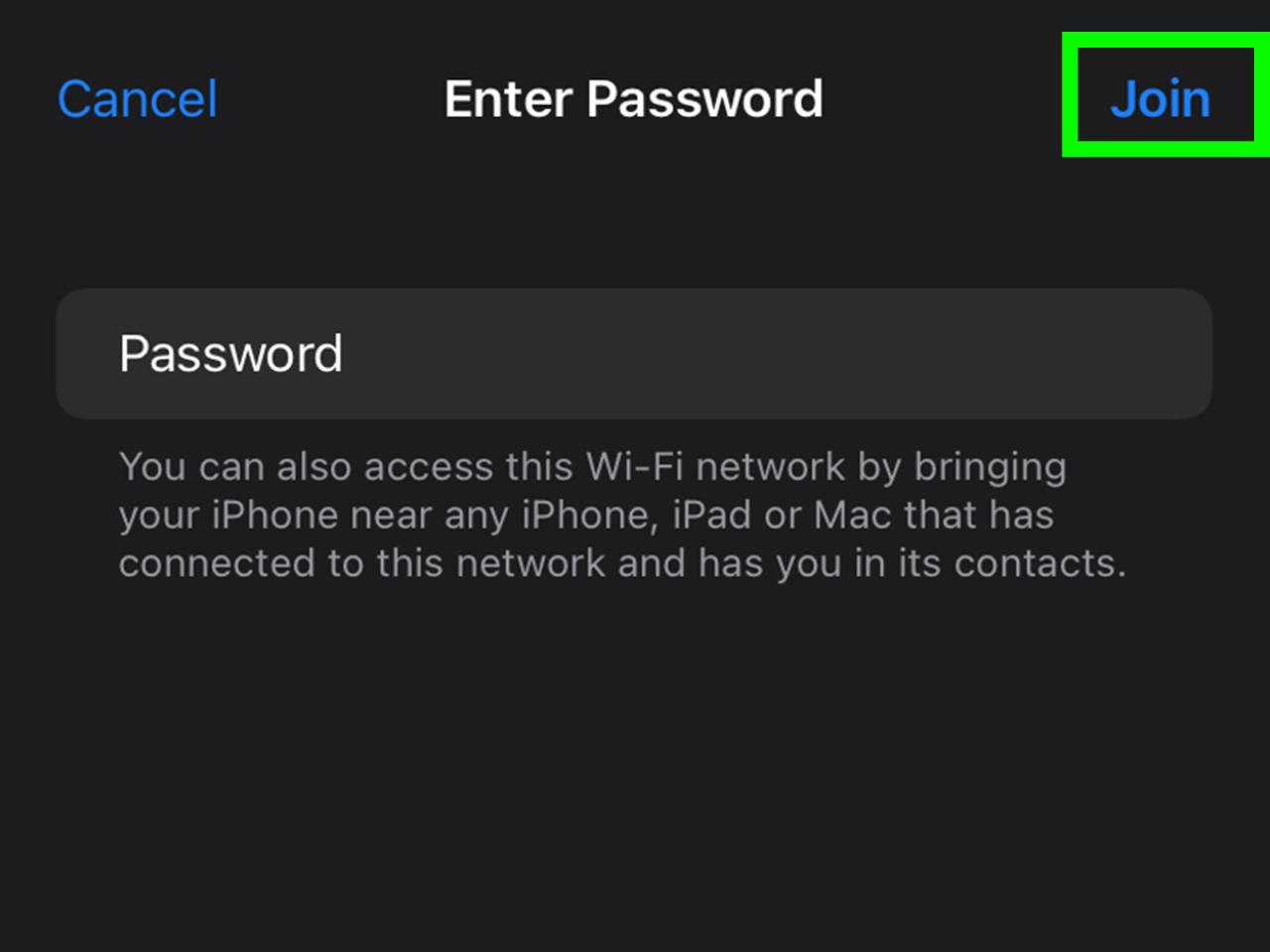
Here’s a comparison of the two frequency bands:
| Feature | 2.4 GHz | 5 GHz |
|---|---|---|
| Speed | Slower | Faster |
| Range | Longer | Shorter |
| Device Compatibility | Wider compatibility with older devices | Limited compatibility with older devices |
| Signal Penetration | Better penetration through walls and obstacles | Poorer penetration through walls and obstacles |
Identifying WiFi Signal Strength by Frequency
- Connect to your Wi-Fi network.
- Open the Settings app.
- Tap “Wi-Fi”.
- Tap the information icon (circle with an “i”) next to your connected network.
- Look for “Frequency” or similar label. This may not always explicitly state 2.4 GHz or 5 GHz, sometimes showing a numerical value (e.g., 2412 MHz indicating 2.4 GHz).
- The signal strength is usually indicated by bars or a percentage. Note this value in relation to the frequency displayed.
Note: The exact location and display of frequency information can vary slightly depending on your iOS version and router configuration. It’s not always directly shown.
Locating WiFi Network Information in iPhone Settings
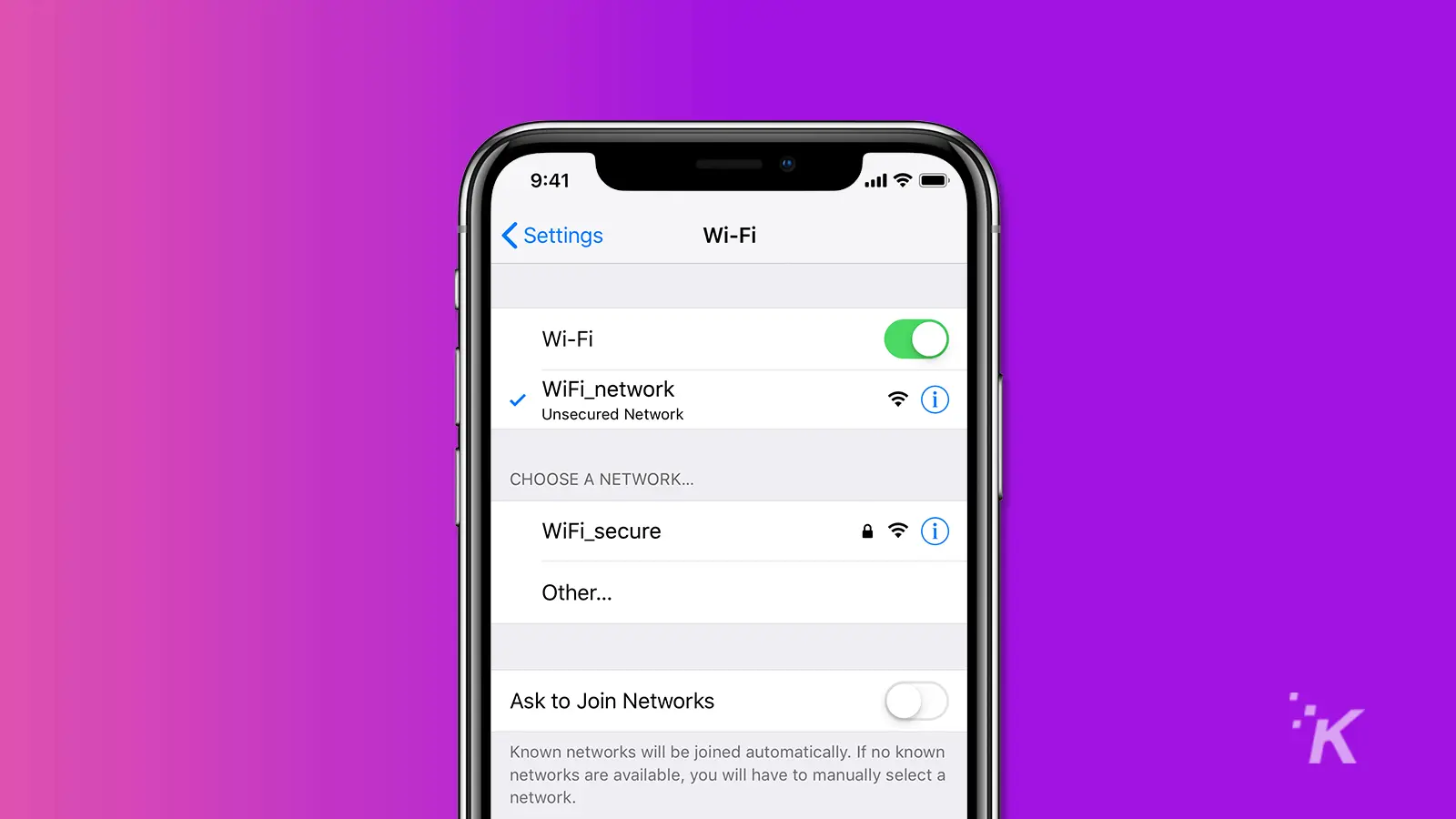
Accessing your Wi-Fi network information on your iPhone involves navigating through the device’s settings. The path is consistently straightforward, although the specific details displayed might vary based on iOS version and router configuration.
Visual Representation of iPhone Settings Path: Imagine a tree-like structure. The “Settings” app is the root. Branching from it is “Wi-Fi”. Selecting “Wi-Fi” displays a list of available networks. Next to your connected network is a small “i” in a circle.
Tapping this reveals network details, which
-may* include the frequency.
Using Third-Party Apps for WiFi Frequency Information
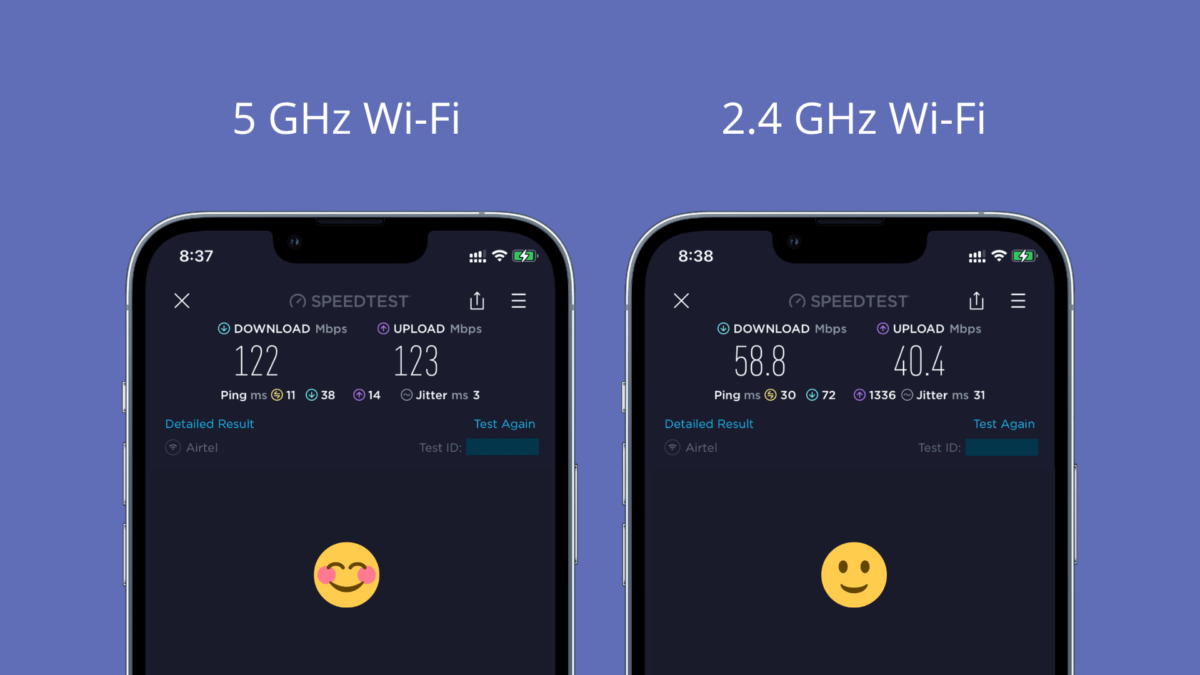
Several third-party apps offer more detailed Wi-Fi information, including frequency. However, using these apps introduces potential security risks. It’s crucial to choose reputable apps from trusted developers.
- Pros: More comprehensive information, potentially including signal strength graphs and channel analysis.
- Cons: Potential security risks if the app is not trustworthy; added complexity; might require permissions that compromise privacy.
App Feature Considerations: Look for apps with clear privacy policies, positive user reviews, and features that align with your needs. Avoid apps with excessive permissions or unclear functionalities.
Okay, so you want to know how to check your iPhone’s Wi-Fi GHz? It’s usually found in your Wi-Fi settings, but sometimes your connection is wonky and you’re wondering if it’s something bigger, like, is ChatGPT down? Is ChatGPT down ? If not, then double-check your iPhone’s Wi-Fi settings again; you might need to manually select the 2.4 GHz or 5 GHz band.
Finding the right band can really boost your connection speed!
Security Risks of Third-Party Apps:
- Malware risks
- Data breaches
- Privacy violations
Interpreting WiFi Frequency Information, How to check your wifi ghz on iphone
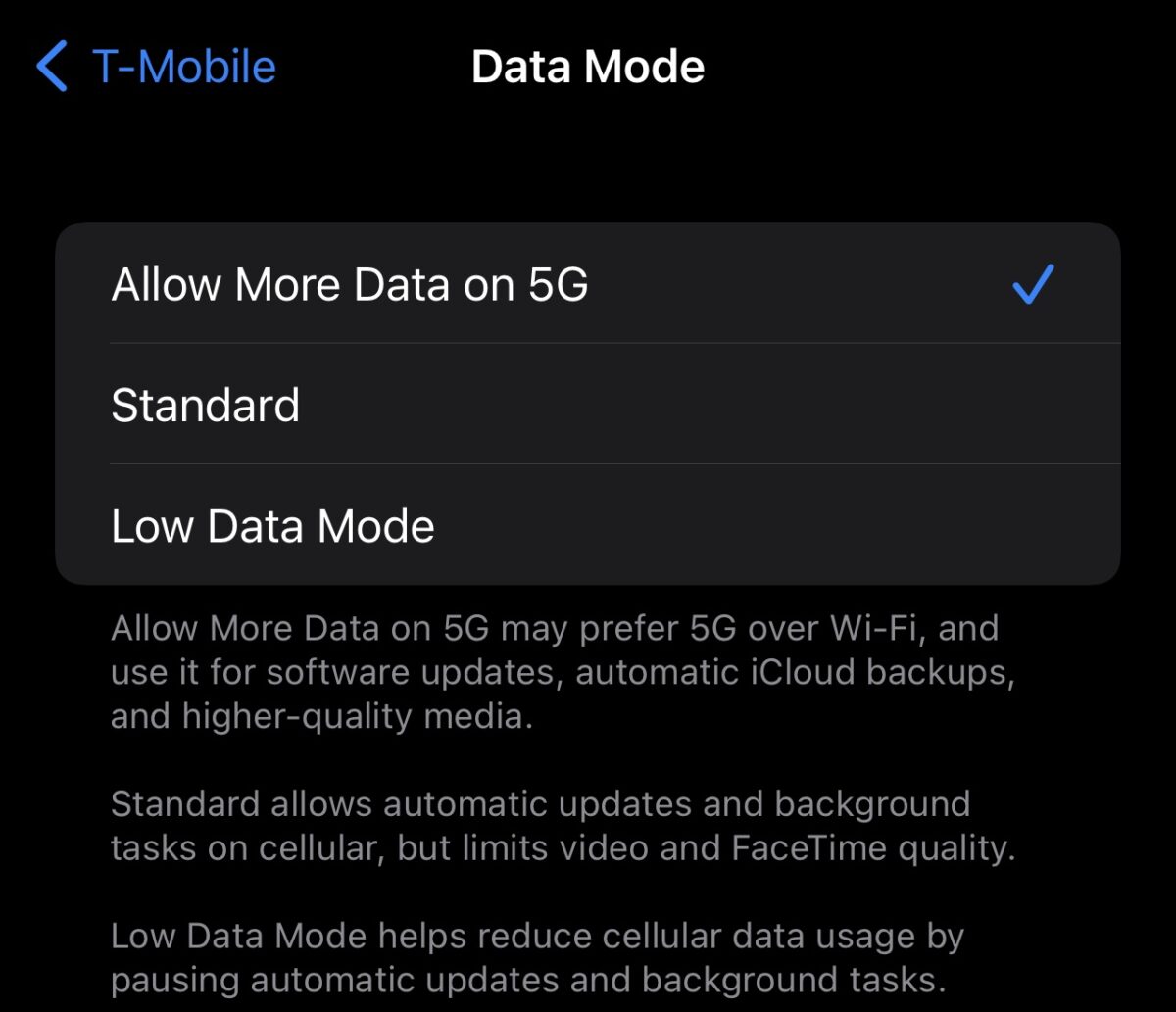
The numerical value displayed represents the frequency of the Wi-Fi signal in megahertz (MHz). For example, a value around 2412 MHz indicates a 2.4 GHz network, while a value around 5180 MHz indicates a 5 GHz network. Higher frequencies generally translate to faster speeds, but with reduced range and potential compatibility issues.
Troubleshooting WiFi Connectivity Issues Related to Frequency
Common problems include slow speeds, dropped connections, or inability to connect to either 2.4 GHz or 5 GHz networks. These issues can often be traced to signal interference, network congestion, or device compatibility.
Troubleshooting Steps:
- Check for interference from other devices operating on the same frequency.
- Try connecting to the other frequency band (if available).
- Restart your iPhone and your router.
- Check for router firmware updates.
- Optimize your router’s channel selection to minimize interference.
- Ensure your iPhone’s Wi-Fi settings are correctly configured.
Flowchart (Description): A flowchart would begin with the problem: “Slow Wi-Fi or Connection Issues”. This would branch into two paths: “2.4 GHz issues” and “5 GHz issues”. Each path would then have subsequent steps such as checking signal strength, restarting devices, checking for interference, and trying the other frequency. The flowchart would end with either “Problem Solved” or “Seek further assistance”.
Outcome Summary
Mastering your iPhone’s WiFi connection means more than just getting online; it’s about optimizing your internet experience. By learning how to check your WiFi GHz and understanding the nuances of 2.4 GHz and 5 GHz networks, you can troubleshoot problems, improve speed, and choose the best network for your specific needs. Remember to consider the pros and cons of each frequency and explore third-party apps if needed.
Okay, so you wanna know how to check your iPhone’s Wi-Fi GHz? It’s usually in your Wi-Fi settings; but hey, if you’re having trouble, maybe it’s because ChatGPT is acting up – is chatgpt down? Checking that might help troubleshoot if you’re having broader network issues before diving back into your iPhone’s Wi-Fi settings to find the GHz.
Once you’ve checked ChatGPT’s status, go back to your iPhone’s Wi-Fi settings to confirm the frequency.
Now you’re equipped to navigate the world of WiFi frequencies with confidence!
Essential Questionnaire
Why can’t I see the GHz frequency directly in my iPhone settings?
Apple doesn’t explicitly display the GHz frequency in the standard WiFi settings. The information is usually implied by the network name (some routers include it) or through the signal strength, with 5 GHz often having a weaker signal than 2.4 GHz at greater distances.
Are there any risks associated with using third-party apps to check my WiFi frequency?
Yes, always download apps from trusted sources like the App Store. Be cautious about granting excessive permissions to any app, and review user reviews before installing.
My WiFi is slow, even though I’m connected to 5 GHz. What should I do?
Several factors can cause slow speeds, even on 5 GHz. Try restarting your router and iPhone, checking for interference from other devices, and ensuring your router is properly configured.
What if my iPhone only connects to the 2.4 GHz network?
Your iPhone might not support 5 GHz, or the 5 GHz network might be poorly configured or have interference issues. Check your router’s settings and your iPhone’s specifications.